ترفندهای اینترنت و کامپیوتر و نوت بوک
آموزش گام به گام نصب ویندوز ۱۰
محبوب ترین سیستم عامل جهان به ایستگاه دهم خود رسید. ویندوز که همیشه جز محبوب ترین سیستم عامل ها در جهان و بخصوص در ایران بوده، این روز ها سر و صدای زیادی به پا کرده است. اگر چه ویندوز ۱۰ هنوز عرضه نشده است و تا عرضه نهایی راه زیادی دارد اما مایکروسافت نسخه آزمایشی آخرین سیستم عامل خود را در اواخر سپتامبر ۲۰۱۴ یعنی اوایل مهر ماه برای علاقه مندان و توسعه دهندگان عرضه کرد. با توجه به طیف وسیع افردای که این سیستم عامل را بصورت آزمایشی نصب کرده اند بازخورد های دریافت کرده و این آمار و اطلاعات و همچنین نقد و بررسی های صورت گرفته از سوی کاربران به هر چه بهتر شدن نسخه نهایی این سیستم عامل کمک شایانی خواهد کرد.
نسخه های قبلی این سیستم عامل یعنی نصب ویندوز ۸ و ۸.۱ نتوانستند محبوبیت خوبی را نزد کاربران بخصوص کاربران سیستم های خانگی (PC) کسب کنند. ویندوز ۸ که تمرکز اصلیش را روی دستگاه هایی با نمایشگر لمسی قرار داده بود نتوانست به موفقیت چشمگیری همچون نسل قبلی خود یعنی ویندوز ۷ دست یابد. ویندوز ۸.۱ هم که فقط برای رفع برخی از مشکلات و باگ های ویندوز ۸ عرضه شده بود به چنین سرنوشتی دست پیدا کرد.
اگر شما هم علاقه مند به نصب آخرین سیستم عامل عرضه شده از سوی مایکروسافت هستید این آموزش قدم به قدم را از دست ندهید.
حداقل سیستم مورد نیاز برای نصب ویندوز ۱۰:
-
Processor: 1 gigahertz (GHz) or faster
-
(RAM: 1 gigabyte (GB) (32-bit) or 2 GB (64-bit
-
Free hard disk space: 16 GB
-
Graphics card: Microsoft DirectX 9 graphics device with WDDM driver
-
A Microsoft account and Internet access
برای نصب آخرین نسخه آزمایشی ویندوز ۱۰ به لینک های زیر مراجعه کرده و با توجه به سخت افزار خود یکی از نسخه های ۳۲ یا ۶۴ بیتی را دانلود کنید (در صورت استفاده از بیش از ۴ گیگابایت رم توصیه میکنیم نسخه ۶۴ بیتی را دانلود نمایید). آخرین نسخه ویندوز ۱۰ که پس از کنفرانس جنجالی مایکروسافت عرضه شده، نسخه Build 9926 و یا نسخه ماه ژانویه شناخته میشود که نسخه ۳۲ بیتی آن حدود ۳ گیگابایت و نسخه ۶۴ بیتی آن هم حدود ۳.۹ گیگابایت حجم داشته که برای دانلود آن نیاز به یک اینترنت پر سرعت ADSL خواهید داشت و یا میتوانید از کافی نت ها استفاده کنید.
پس از دانلود، فایل ISO نسخه مورد نظر را خواهید داشت. برای نصب به روش معمول باید ایمیج دانلود شده را بر روی یک DVD رایت کرده و یا با استفاده از یک فلش مموری حداقل ۴ گیگابایتی اقدام به نصب کنید. برای نصب از طریق فلش مموری باید فلش را بصورت بوتیبل در بیاورید که برای این کار میتوانید از مقاله زیر استفاده کنید.
-
نصب سیستم عامل با استفاده از فلش مموری
همچنین میتوانید از طرق ماشین های مجازی مانند WMware Workstation اقدام به نصب سیستم عامل بصورت مجازی کنید که بزودی آموزش این نرم افزار در وبسایت لپ تاپ مدیا قرار خواهد گرفت.

محیط نصب ویندوز ۱۰ بسیار شبیه به ویندوز ۸ و ۸.۱ بوده و تغییرات بسیاری کمی داشته است. پس از ریستارت سیستم DVD یا فلش درایور بوتیبل را به دستگاه متصل کرده و سیستم را از طریق این ابزار ها بوت کنید.

پس از گذشت چند ثانیه وارد محیط نصب ویندوز میشوید در این قسمت میتوانید تنظیمات زبان، تاریخ و کیبرد را در حین نصب مشخص کنید.

با کلیک بر روی Install now نصب ویندوز آغاز میشود.

در این قسمت متن لایسنس ویندوز نمایش داده میشود که با تیک زدن گزینه I accept the license terms موافقت خود را با توافق نامه تایید میکنید.

با کلیک بر روی گزینه Next دو گزینه Upgrate و Custom برایتان نمایش داده میشود. با انتخاب گزینه اول ویندوز موجود بر روی سیستم آپدیت شده و تمامی اطلاعات، تنظیمات و برنامه های شما باقی میماند. برای نصب ویندوز از ابتدا و دسترسی به گزینه های بیشتر بر روی گزینه دوم کلیک کنید.

در این قسمت لیست هارد ها و درایو های موجود بر روی سیستم برایتان نمایش داده میشود و در قسمت پایین میتوانید پارتیشن های خود را پاک کرده، فرمت کنید (تمام اطلاعات پارتیشن مورد نظر از بین خواهد رفت) و یا درایو جدیدی بسازید (برای نصب ویندوز ۱۰ توصیه میکنیم ویندوز اصلی خود را نگه داشته و در یک پارتیشن مجزا اقدام به نصب ویندوز کنید البته پارتیشن مورد نظر باید حداقل ۱۶ گیگابایت فضای خالی داشته باشد).

با انتخاب درایو مورد نظر و کلیک بر روی گزینه Next نصب ویندوز آغاز خواهد شد.

این مرحله بسته به مشخصات سخت افزاری سیستم شما ممکن است بین ۵ تا ۳۰ دقیقه بطول انجامیده و پس از پایان نصب سیستم بصورت خودکار ریستارت میشود.

پس از ریستارت شدن ویندوز ادامه نصب سیستم عامل نجام میشود.
منبع : لپ تاپ مدیا
مشخصات
یکی از محبوب ترین سیستم عمال های ساخت شرکت مایکروسافت ویندوزxpمی باشد در این مطلب طریقه نصب ویندوزxpرو واسه دوستای گلم آوردم امیدوارم مفید باشه وتاپایان مطلب همراه من باشید .
روش نصب ویندوز XP
۱) نصب ویندوز جدید
۲) به روزرسانی ویندوز قبلی یا Update کردن آن .
۳) پاک کردن ویندوز قبلی
نصب ویندوز XP
توجه : اگر کامپیوتر شما مجهز به آنتی ویروس است قبل از نصب ویندوز باید آنرا غیر فعال بکنید . در ضمن اطلاعات موجود در پارتیشن فعال پاک می شود. پس از اطلاعات ضروری خود کپی برداری کنید.
شروع نصب :
CD ویندوز XP را داخل CDROM قرار دهید. ( شما باید مطمئن باشید که کامپیوتر شما حالت Multi Boot را دارا بوده و می تواند از طریق CD بوت شود در غیر این صورت باید ابتدا Biosکامپیوتر را طوری تنظیم کنید که بوت از طریق CD شروع شود )
کامپیوتر خود را Restart کنید(کلید Reset را فشار دهید )
حواستان به صفحه مانیتور باشد به شما پیامی به این شکل داده می شود Press any key to boot from cd… به محض دیدن این پیام خیلی سریع یک کلید از صفحه کلید را فشار دهید . با فشردن یک کلید برنامه Setup شروع می شود .
توجه : اگر دیر یک کلید را فشار دهید کامپیوتر به دنبال محل دیگری جهت بوت گشته و Setupبا مشکل مواجه می شود و شما مجبور هستید دوباره از مرحله ۲ کار را ادامه دهید .
اگر عمل بوت از طریق CD به درستی انجام شودکامپیوتر پیامهایی را به شما می دهد . در این مرحله نیازی نیست کاری انجام دهید .
بعد از اتمام مرحله قبل صفحه آبی رنگی ظاهر می شود که سه پیام زیر در آن وجود دارد :
۱) To set up windows xp now, press Enter
۲) To repair a windows xp installation press R
۳) To Quit setup press F3
کلید Enter را فشار دهید فشار دهید تا گزینه ۱ انتخاب شده و نصب ویندوز آغاز شود.
صفحه قرارداد: در این صفحه قراردادی بین شما و شرکت میکروسافت منعقد می شود متن را خوانده و توافق خود را اعلام کنید با کلید F8
صفحه ای ظاهر شده و مشخصات پارتیشن فعال شما C: را نشان می دهد. نام سیستم عامل نصب شده شما به صورت زیر نشان داده می شود: C:\Windows Microsoft Windows Xp Professional” در زیر این صفحه سه انتخاب برای شما وجود داردF3=Quit R=Repair Esc=Don’t Repair شما گزینه سوم یا همان Esc را انتخاب کنید.
صفحه ای آشکار شده و مشخصات هارد و فضای خالی و همچنین پارتیشن فعال را به شما نشان می دهد و شما می توانید تغییراتی در آنها ایجاد کرده و یا بدون تغییر از آن بگذرید.
دکمه Enter را جهت ادامه نصب بفشارید.Enter=Install D=Delete Partition F3=Quit
در صفحه بعدی دو انتخاب وجود دارد C= Continues Setup جهت ادامه نصب و Esc=Cancel برای انصراف .
در این مرحله اگر پارتیشن فعال شما از قبل فرمت نشده شما یکی از گزینه های زیر را انتخاب و اقدام به فرمت هارد کنید.
– Format the partition by using the NTFS file system (Quick)
– Format the partition by using the NTFS file.
– Format the partition by using the FAT file system (Quick)
– Format the partition by using the FAT file.
– Convert the partition to NTFS
– Leave the current file system intact (no changes)
اگر هارد شما از قبل فرمت شده گزینه آخر را انتخاب می کنیم.ولی بهتر است کار فرمت را انجام دهید.
صفحه ای ظاهر شده و دو گزینه F=Format برای فرمت کردن و Esc=Cancel برای انصراف می باشد شما Fرا انتخاب کنید.
دوباره در مورد فرمت از شما سوال می شود Enter را جهت ادامه کار فشار دهید.
فرمت شروع شده و با نوار زرد رنگی درصد پیشرفت دیده می شود. منتظر باشید به ۱۰۰برسد . بعد از فرمت کامپیوتر شروع به کپی فایلهای ویندوز روی هارد می کند بعد از این مرحله کامپیوتر یک بار روشن و خاموش می شود. در این مرحله کاری انجام ندهید . بعد از روشن شدن مجدد کامپیوتر نصب ویندوز شروع می شود.و مدت زمان نصب در گوشه سمت چپ و پایین دیده می شود. توجه داشته باشید کامپیوتر هر بار که روشن وخاموش می شود (در طول نصب ویندوز چند بار این اتفاق می افتد) در هر بار روشن شدن پیام Press any key to boot from cd… ظاهر می شود ولی شما این پیام را نادیده گرفته و اجازه دهید کامپیوتر خودش بوت شود. در ضمن در موقع نصب ویندوز صفحه مانیتور دائم روشن و خاموش می شود این عمل جهت نشان دادن فعالیت کامپیوتر است و مهم نیست.
بعد از مدتی صفحه ای تحت عنوان تنظیم ملیت و زبان ظاهر می شود Regional and language option ظاهر می شود .( تنظیمات این صفحه مهم بوده و کامپیوتر را فارسی می کند).در این صفحه دکمه Customize را کلیک کرده و از پوشه هایی که ظاهر می شوند ابتدا روی صفحه Languages و در پایین این صفحه دو مربع خالی را تیک بزنید . هر بار که تیک می زنید صفحه ای ظاهر شده و اخطاری به شما می دهد که شما OK را بزنید. سپس بر روی برگه Advanced رفته و در قسمت Select a Language to match the language version … زبان فارسی را از داخل لیست انتخاب کنید.در این صفحه به قسمت پایین یعنی Code Page کاری نداشته باشید. و حالا OK را بزنید.مدتی طول می کشد که تغییرات اعمال شده در مورد زبان از روی CD به کامپیوتر منتقل شود . بعد Next را بزنید.
بعداز تنظیم زبان دکمه Next را بزنید صفحه ای تحت عنوان اطلاعات شخصی ظاهر می شود(Personalize your software )در این صفحه اسم خودتان را تایپ کرده و نام کمپانی یا شرکت و یا کلمه Home را برای استفاده در خانه تایپ کنید . و بعد Next را بزنید .
صفحه ای تحت عنوان Your product key ظاهر می شود کلمه رمز CD ویندوز را که داخل یا روی پاکت CD قرار دارد در این قسمت وارد کنید ( یک رمز ۲۵ حرفی) و NEXT را بزنید .
صفحه ای می آید که نام کامپیوتر در آن نوشته شده (پیشنهادی خود ویندوز) بهتر است همین نام را قبول کنید یا نام جدیدی را برای آن انتخاب کنید . در قسمت Administrator password اگر دوست داشتید افراد دیگرامکان استفاده از کامپیوتر شما را نداشته باشند رمزی را وارد کرده و هیچوقت آنرا فراموش نکنید.
صفحه تنظیم مودم ظاهر می شود در قسمت اول What country/region are you in now? نام ایران را پیدا کرده و انتخاب کنید. و در قسمت دوم What area code(or city cod)? کد شهر خود را وارد کنید. در انتهای صفحه سیستم تلفن خود Tone یا Pulse را تنظیم کنید.
صفحه Date and time setting می آید که نگاه کنید اگر در این صفحه نیازی به تغییرات است آنها را اعمال کنید. در این صفحه بعد از تنظیم تاریخ و ساعت در قسمت Time zone نام تهران را انتخاب کنید
صفحه Networking Setting که راجع به تنظیمات ارتباط اینترنتی می باشد می توانید Costume را انتخاب و تک تک itemها را خودتان تنظیم کنید ولی بهتر است این تنظیم ها را به خود ویندوز بسپارید و کلمه Typical Setting را انتخاب کنید.
صفحه Work group computer Domain می آید که برای تنظیم اتصال کامپیوتر شما به یک گروه کاری است این صفحه را Next کرده و تغییری در آن ایجاد نکنید.
بعد از این تنظیمات کامپیوتر مابقی کار نصب را انجام خواهد داد که این مراحل با توجه به سرعت کامپیوتر شما معمولاً بین ۲۰دقیقه تا ۴۵ دقیقه طول می کشد
بعد از اتمام نصب ،کامپیوتر خاموش و روشن می شود مجدداً پیام Press any key to boot from cd… را نادیده گرفته و اجازه دهید کامپیوتر خودش بوت شود و بعد CD ویندوز را خارج کنید.
در اولین ورود به ویندوز از شما سوالاتی در مورد اتصال به اینترنت و اتصال به شرکت مایکروسافت پرسیده می شود که شما NO را انتخاب و Next را بزنید در صفحه Userها در سطر اول نام خود و در سطرهای بعدی اگر کسانی از کامپیوتر شما مشترکاً استفاده می کنند اسامی اشان را وارد کنید. و Next را بزنید و در صفحه آخر که از شما تشکر می کند دکمه Finish را بزنید.
بعد از اتمام نصب ویندوز می توانید مجدداً ویروس یاب خود و دیگر برنامه ها را نصب کنید .
توجه : در صورتی که هارد شما از قبل فرمت شده باشد مراحل ۷ تا ۱۰ را نخواهید داشت. در ضمن ممکن است با توجه به نوع CD ویندوز مراحل بالا تفاوتهایی داشته باشد.
در پست های بعدی نصب ویندوز8و کاربردی ترین ترفندهای ویندوز8 را برای دوستای گلم خواهم آورد .
منبع:سایت پزشکان ایران
مشخصات
ترفندهای ویندوز8
البته این نکته نیز قابل ذکر است تبلت ها و سیستم های مجهز به صفحات لمسی نمی توانند از این ترفندها استفاده کنند، زیرا همان طور که گفته شد برای انجام آنها به Mouse نیاز است. در ادامه به چند مورد اشاره می کنیم.

** شما می توانید با فشردن کلید سمت راست Mouse، نوارApplication را به نمایش در آورید.
** با چرخاندن Scroll، می توانید برنامه هایی که در حال اجرا می باشد را نمایش دهید.
** در صورتی که Mouse را به سمت چپ صفحه بزنید، تصاویری به صورت Thumbnail، از برنامه هایی که اخیرا مورد استفاده قرار گرفته است را نمایش می دهد.
** به منظور بزرگنمایی می توانید همزمان با فشرد کلید Ctrl و Scroll را بچرخانید.
Charms Bar
Charms Bar از جمله امکانات جدید در 8 Windows می باشد و شما با فشردن کلیدهای Win + C و یا انتقال Mouse به سمت Start Menu ، Charms Bar را مشاهده کنید.
Charms Bar دارای امکانات زیر می باشد:
Settings : تنظیمات مربوط به نرم افزار هایی که در حال اجرا می باشد را نمایش می دهد.
Devices : دستگاه هایی مورد استفاده برای نرم افزارهای درحال اجرا می باشند، تنظیمات اصلی مرتبط با آن ها را نمایش می دهد.
Share : در این قسمت شما می توانید اموری که در حال انجام آن هستید را با دیگران به اشتراک بگزاریم. برای مثال در حال جست و جو در اینترنت هستید، همزمان می توانید آدرس سایتی که آن را مشاهده می کنید را به دیگران نیز پیشنهاد کنید.
Search : مانند گزینه مشابه در ویندوز های دیگر می باشد.
Resetو Refresh
از دیگر امکانات جدیدی که در این ویندوز جدید تعبیه شده است ، گزینه Reset است که با انتخاب آن تمام تنظیمات به حالت پیش فرض کارخانه تبدیل می شود. این امر منجر به از بین رفتن همه تنظیماتی می باشد که شما برای برنامه ها انجام داده اید.
در حالت Refresh ، داده و نرم افزارهای نصب شده بوسیله Windows store حفظ می شود و برنامه هایی که به صورت جدا نصب شده اند، حذف می شوند.
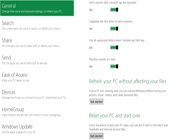
File History
این ویژگی در ویندوزهای قبل نیز وجود داشت که در ویندوز جدید با عنوان File History مطرح شده است. File History شما را قادر می سازد شیوه ، زمان و مکان تهیه back up یا نسخه پشتیبان از فایل که را تعیین کنید.
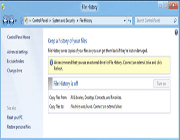
Windows 8 Apps
در Windows 8 Developer Preview شما می توانید پیش نمایش برخی از نرم افزارها(Apps) نسخه اصلی ویندوز 8 را مشاهده کنید و نکته جالب این است که همه این نرم افزارها دارای رابط کاربری Metroهستند.در ادامه برخی از این نرم افزارها را معرفی می کنیم:

Weather
آب و هوا را براساس منطقه جغرافیایی شما، به همراه انیمیشنی از شرایط آب و هوایی را در Bachground نمایش می دهد.

مشخصات
- یک سایت
- duplichecker
- businesssoftware
- hoshmandsaz
- فرمول منتور٫
- iranekade
- برنامه درسی در فضای مجازی
- خط روز | Rooz Line
- وطن اس ام اس
- mansari
- novin-dl
- وپ کید جدیدترین ها
- پارسي بلاگ سايت بيلدر
- دانلود سورس
- سرور سمپ زندگی مجازی کارول گیم
- تجزیه و تحلیل آماری داده های اقتصادی و صنعتی با مینی تب -sp
- دانلود کتاب pdf خلاصه کتاب جزوه
- زیر 100
- فروش-نوشتن پایان نامه کارشناسی فنی مهندسی ارزانتر -مدارت الکترونیک کامل بسته بندی برای مونتاژ
- dazardcasinobet
- تالار عروس
- nazanin
- خبر آن
- zhplus17
- xn--mgbajksoy90jca
درباره این سایت